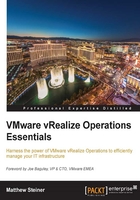
Installing vRealize Operations Manager
As vRealize Operations is provided as a virtual appliance, installation is relatively straightforward. Installation involves the following main activities:
- Install the required nodes
- Configure the Master node
- Add the Data nodes
- Enable the Master Replica node (optional)
- Configure the installation
Deploy the vRealize Operations nodes
First you need to download the vRealize Operations Manager virtual appliance code .ova file from My VMware, and store it somewhere from where you can access it with the vSphere Web Client.
Note
If you do not have a license for vRealize Operations, you can register for an evaluation and get the code from http://www.vmware.com/go/try-vrealize-ops-dl-en.

You will use the vSphere Web Client to install the nodes, and will need to have sufficient permissions to deploy the OVF templates. The permissions required in vCenter Server are:
- All Privileges | Datastore | Allocate space
- All Privileges | Network | Assign network
- All Privileges | Virtual machine | Configuration | Add new disk
- All Privileges | Virtual machine | Configuration | Advanced
- All Privileges | vApp | Import
Tip
You can find full information on how to create a role with the above permissions in the following VMware Knowledge Base article: http://kb.vmware.com/selfservice/microsites/search.do?language=en_US&cmd=displayKC&externalId=2105932
Each node will require a static IP address. I would recommend that you also create DNS entries so that you can use FQDNs across your management infrastructure.
Log into the vSphere Web Client, right-click on the cluster where you want to install your nodes, and select Deploy OVF Template to start the deployment wizard:

Now complete the steps in the wizard, as follows:
- Click on Browse and browse to the location where you stored the virtual appliance
.ovafile. Click on the file and Open it. Click on Next. - Tick the Accept extra configuration options tick box, review the virtual appliance details, and click on Next.
- Click on Accept to accept the EULA and then click on Next.
- Next you need to choose the data center or the folder in which you want to install the node. You can also change the name of your Virtual Appliance in this panel. Browse your folder structure, select the appropriate folder or the data center, change the name of your Virtual Applicance if required, and click on Next.
- Now use the drop down to choose configuration size of the node that you decided in Sizing earlier, and click on Next.
- Now you need to choose the storage that the node will be deployed on, and whether you want to install using Thin Provisioned, Thick Provisioned Lazy Zeroed, or Thick Provision Eager Zeroed disk format. The recommendation from VMware is to deploy Thick Provision Eager Zeroed, if possible, for best performance, although, I have regularly used Thin Provisioned in labs and Proof of Concepts with no noticeable performance issues. You can also optionally select a VM Storage Policy. Once all the options are selected, click on Next.
- The next step is to setup the Destination network you want to connect your node to. Click on the drop down arrow to select the appropriate network. Once selected, click on Next to continue the wizard.

- Now we need to configure the network settings. Click on the arrow next to Networking Properties to expand the networking properties section. You will need to add the following IP properties:
- Default Gateway
- DNS Server(s)
- IP address of the node (Network 1 IP address)
- Netmask
The recommendation is to use static IP addressing, however, if you leave these fields blank, DHCP can be used. There is a checkbox for selecting IPV6 for DHCP if you wish to use this.
- If needed, change the timezone. The preferred approach from VMware is to use the default of UTC. If you do change this, you need to ensure that you have consistent settings across all your nodes in the cluster. Click on Next to continue.

- In the Ready to complete panel, you can review your settings and optionally select the checkbox to power on after deployment. Click on Finish to complete the wizard and deploy the node.
You can watch the node deployment complete in the tasks window of the vSphere Web Client.
- Once the node is deployed, depending on the disk space requirements from the sizing spreadsheet, you may need to add further diskspace to the node. You do this in the vSphere Web client by navigating to the Virtual Appliance and changing its hardware settings, either by:
- Increasing the size of Hard Disk 2, or
- Adding another disk
- The node can now be powered on.
Once the node is deployed and powered on, it will take a few minutes for it to fully boot up. This initial boot will be complete when the console displays the message Welcome to the vRealize Operations Manager Appliance.
While you are waiting for this message to appear, you can follow the preceding steps as many times as you need to, until you have installed the number of nodes required for your cluster.
Establish the cluster
Now that all your nodes are installed, you can create the vRealize Operations cluster. The first step is to create the Master node using the Setup Wizard.
Creating the Master node
First, using your browser, navigate to the IP address or FQDN of the node that you want to become the Master node. That will bring up the Get Started screen. Click on New Installation to start the installation of a new cluster.
Tip
You can optionally use the Express Configuration option; however, if you do so you won't have the option to customize the certificates, rename your node, or configure NTP. This is possibly fine for a lab environment, but I do prefer to at least configure NTP properly, as it is something you will need if you ever want to add High Availability or additional data nodes.

The Initial Setup Wizard will appear and you will need to complete the following steps:
- Click on Next to get started.
- Choose a new password for the internal admin account, taking into consideration the password strength requirements on the input panel. Click on Next to continue.
Note
Please do remember this password and keep it in a safe place! Even after your cluster is fully established and has been running for some time, you will need admin access to perform some administrative functions.
- Install your certificate. To use the default certificate, click on Next to continue. To use your own certificate:
- Click on Install a certificate
- Click on Browse to locate your certificate
.PEMfile - Enter the certificate password and the alias name
- Click on Upload
- Review the information about your certificate and click on Next to continue
Note
If you want to use your own certificate, there are a number of requirements that are listed on the panel. There are more detailed requirements and examples available in the vRealize Operations Manager vApp Deployment Guide.
- In the Deployment Settings panel, enter a name for the node. For example, vROps-Master.
- In the NTP Server Address box, enter the IP address or FQDN of your NTP server and click on Add. If you have multiple NTP sources, repeat this step for each one. Click on Next to continue.
- Click on Finish in the final panel and your cluster will start its initial configuration process.
Add Data nodes
If your cluster requires more than one node, you now need to add the additional Data nodes.
First, using your browser, navigate to the IP address or FQDN of the node that you want to become a new Data node. That will bring up the Get Started screen. Click on Expand an Existing Installation to add the Data node.

The Initial Setup Wizard will appear and you will need to complete the following steps:
- Click on Next to get started.
- In the Node Settings and Cluster Information panel, enter a name for the node. For example, vROps-Data-1. Leave Node Type in the drop down box as Data.
- Enter the IP address or FQDN of the cluster Master node and click on Validate. This will load the certificate from the Master node.
- Tick the Accept this certificate box and click on Next to continue.
- Enter the password you created earlier for the admin account and click on Next.
Note
You will see another option to use a passphrase instead. This can be used if the cluster is already fully established and you need to add a node for capacity. The passphrase is created by the admin user in the Admin UI of the Master node.
- Click on Finish to complete the wizard. The Data node will be added to the cluster.
Repeat the preceding steps until all your Data nodes have been added.
Configure High Availability
The final step in establishing the cluster is to optionally configure High Availability (HA). To do this, you have to change one of the Data node's role to Master Replica.
The Master Replica will be, as its name implies, a complete replica, or copy, of the Master node. Should the Master node fail, the Master Replica will take over automatically.
To enable HA, carry out the following steps:
- If you do not have the page still open following the installation of the Master node, browse to the Admin UI of the Master node using
https://IP-address-or-FQDN-of-Master-Node/admin. - Log in using admin and the password you set during the installation.
- Click on Enable.

- In the Enable High Availability panel, select the node you want to be the Replica Master, tick the Enable High Availability for this cluster check box, and click on OK to complete.
Starting the cluster
Once you have deployed all your nodes, installed the Master node, added the Data nodes, and turned on HA if required, the final task is to start your cluster and run the final steps of initial configuration.
In the Admin UI of the Master node, click on Start vRealize Operations Manager. A dialogue box will advise you to confirm that you have enough nodes to manage your environment, but as you have followed a rigorous sizing process, you can just click Yes to continue, and start the cluster.
The initial start-up process may take as long as 30 minutes, so be patient and don't make any more changes until the cluster status is Online, as shown in the following image:

Finalizing initial configuration
Now that the cluster is Online, you can log into the main vRealize Operations UI. Browse to http://IP-address-or-FQDN-of-Master-Node and enter the login credentials of admin and the password you set during the installation.
Note
In the previous versions of vCenter Operations, there were three UIs—the Admin UI, the vSphere UI, and the Custom UI.
From vRealize Operations 6.0 onward, we still have the Admin UI, which is the UI we have been using so far; however, the vSphere and Custom UIs have been combined into a new single UI, the vRealize Operations UI.
We will spend most of the rest of this book in the vRealize Operations UI.
A final configuration wizard will open and the following steps should be completed:
- Click on Next to start the wizard.
Note
In vRealize Operations 6.0.x, there was an option to migrate from vCenter Operations 5.8 at this stage. With the introduction of vRealize Operations 6.1, this option is no longer available in this wizard. We will cover migrations later in this chapter.
- Tick the check box to accept the EULA and click on Next.
- If you have a vRealize Operations license key then select Product Key, enter the license key, and click on Validate. Alternatively, select Product Evaluation, which will license the solution for 60 days for you to evaluate it. Click on Next to continue.

- Optionally, select the Customer Experience Improvement Program check box and click on Next to continue.
- Click on Finish to complete.
This completes the installation of vRealize Operations. The next step is to install and configure Solutions to connect to the resources and start managing them.