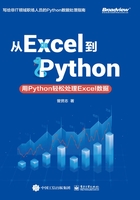
1.4 安装Python 集成开发工具PyCharm
PyCharm 是一个Python IDE,带有一整套可以帮助用户在使用Python 语言开发时提高效率的工具,比如调试、语法高亮、工程管理、代码跳转、智能提示、单元测试、版本控制等。
1.4.1 下载PyCharm
第1 步:打开PyCharm 官方网站后,会弹出如图1-12 所示的界面,单击【DOWNLOAD】按钮。

图1-12 单击【DOWNLOAD】按钮
第2 步:弹出一个新界面,如图1-13 所示,这里提供了支持Windows、macOS、Linux 三种操作系统的PyCharm。本书基于Windows 环境进行讲解,所以选择【Windows】选项,该选项下有Professional(专业版、收费)和Community(社区版、免费),单击Community 下的【DOWNLOAD】按钮进行下载。

图1-13 弹出的新界面
1.4.2 安装PyCharm
PyCharm 下载完成后,就可以安装了,安装步骤如下。
第1 步:将鼠标指针指向下载好的PyCharm 安装包,然后右击,在弹出的快捷菜单中选择【以管理员身份运行】命令,如图1-14 所示。

图1-14 在快捷菜单中选择【以管理员身份运行】命令
第2 步:在打开的对话框中单击【Next】按钮,继续进行安装,如图1-15 所示。

图1-15 单击【Next】按钮
第3 步:在打开的对话框中将PyCharm 的安装目录设置为 “D:\PyCharm”,然后单击【Next】按钮,如图1-16 所示。

图1-16 设置安装目录
第4 步:在打开的对话框中勾选【64-bit launcher】复选框,如图1-17 所示,表示在桌面上创建PyCharm 程序的快捷方式,完成后单击【Next】按钮。

图1-17 勾选【64-bit launcher】复选框
图1-17 中各个选项的含义如下。
● 【Create Desktop Shortcut】:创建桌面快捷方式,如果需要,可勾选下面的【64-bit launcher】复选框。
● 【Update PATH variable (restart needed)】:将PyCharm 的启动目录添加到环境变量(需要重启)中,如果需要使用命令行操作PyCharm,则勾选下面的【Add launchers dir to the PATH】复选框。
● 【Update context menu】:添加快捷菜单,使用打开项目的方式打开文件夹。如果用户经常需要下载别人的代码进行查看,可以勾选下面的【Add "Open Folder as Project"】复选框,增加快捷菜单选项。
● 【Create Associations】:勾选下面的【.py】复选框,可将所有.py 文件关联到PyCharm,也就是双击计算机中的.py 文件,会默认使用PyCharm 打开。
第5 步:打开如图1-18 所示的对话框,做好PyCharm 的相关设置后,单击【Install】按钮开始安装程序。

图1-18 单击【Install】按钮安装程序
第6 步:弹出如图1-19 所示的对话框,等待安装即可。

图1-19 正在安装对话框
第7 步:安装完成后,弹出如图1-20 所示的对话框,可以勾选【Run PyCharm Community Edition】复选框,马上运行PyCharm 程序,这里暂时不勾选该复选框,单击【Finish】按钮,安装成功。

图1-20 安装成功对话框
1.4.3 设置PyCharm
安装好PyCharm 后,还要进行相关的设置,设置PyCharm 的步骤如下。
第1 步:在桌面上双击PyCharm 图标,首次运行PyCharm 时,会弹出设置对话框。如果之前使用过PyCharm 并进行过相关的设置,则在此处选择【Config or installation folder】单选按钮;如果没有使用过,则选择【Do not import settings】单选按钮,然后单击【OK】按钮,如图1-21 所示。

图1-21 设置对话框
第2 步:弹出用户使用软件的相关协议对话框,选择【I confirm that I have read and accept the terms of this User Agreement】复选框后,单击【Continue】按钮,如图1-22所示。

图1-22 用户使用软件的相关协议对话框
第3 步:在弹出的对话框中确定是否需要进行数据共享。这里单击【Don't send】按钮,不进行数据共享,如图1-23 所示。

图1-23 单击【Don't send】按钮
第4 步:在弹出的对话框中选择主题,左边为【Darcula】(黑色主题),右边为【Light】(白色主题)。用户可根据需要进行选择,这里选择的是【Light】,然后单击【Next: Featured plugins】按钮,如图1-24 所示。

图1-24 选择主题
第5 步:弹出如图1-25 所示的对话框,可以安装插件,也可以不安装插件。这里不安装插件,直接单击【Start using PyCharm】按钮,启动PyCharm 程序。

图1-25 选择是否安装插件
1.4.4 创建项目
完成PyCharm 设置后,就可以开始创建Python 项目了,创建步骤如下。
第1 步:设置Python 后,会弹出如图1-26 所示的对话框,【Create New Project】选项表示创建新项目,【Open】选项表示打开已经存在的项目。这里创建一个新项目,所以选择【Create New Project】选项。

图1-26 创建PyCharm 项目对话框
第2 步:在弹出的对话框中将项目创建在 “D:\PycharmProjects” 文件夹中,单击【Project Interpreter:Python 3.7】下拉按钮,会显示【New environment using】和【Existing interpreter】两个选项。
● 【New environment using】:默认选项,为项目创建一个新的环境。选择该单选按钮后,“D:\PycharmProjects\venv” 文件夹中会存放一个虚拟的Python 环境,所有的类库依赖都可以直接脱离系统安装的Python 独立运行。如果用户要创建多个项目,那么最好选择此默认选项。
● 【Existing interpreter】:表示关联已经存在的Python 解释器,如果不想在项目中出现venv 虚拟解释器,可以选择本地安装的Python 环境。
这里选择【Existing interpreter】单选按钮,然后单击【Create】按钮,如图1-27所示。

图1-27 选择本地安装的Python 环境
第3 步:在弹出的对话框中取消选择【Show tips on startup】复选框,表示取消显示欢迎界面,然后单击【Close】按钮,如图1-28 所示。

图1-28 取消显示欢迎界面
第4 步:在弹出的界面中将鼠标指针指向【PycharmProjects】文件夹,右击后在弹出的快捷菜单中选择【New】→【Python File】命令,弹出【New Python file】对话框,输入文件的名称,如 “demo”,如图1-29 所示。最后按Enter 键,完成Python 文件的创建。

图1-29 创建Python 文件
第5 步:此时就可以在 “demo.py” 文件中编写Python 代码了,如图1-30 所示。

图1-30 编写Python 代码