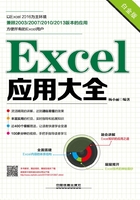
1.4 Excel 2016的3种视图模式
Excel 2016共有3种不同的视图模式,分别为普通视图、分页预览视图和页面布局视图。不同的视图模式有不同的显示特点,下面分别进行介绍。
1.4.1 3种视图模式的概述
在“视图”选项卡的“工作簿视图”组中单击相应的视图按钮,或是单击状态栏上的“视图”工具栏按钮,进入对应的视图模式,如图1-29所示。

图1-29 “视图”选项卡的“工作簿视图”组
各个视图模式的具体含义如下。
1.普通视图
普通视图是Excel的默认视图,是在制作表格时常用的视图模式,在其中可方便地输入数据、对表格内容和样式进行管理等。
2.分页预览视图
分页预览视图是按打印方式显示工作表的内容,Excel自动按比例调整工作表使其行、列适合页的大小,用户也可通过左右或上下拖动来移动分页符,如图1-30所示。

图1-30 分页预览视图
3.页面布局视图
页面布局视图不但可以对表格进行编辑,还可以同时查看表格打印在纸张上的效果。此时工作表页面的四周都会显示页边距以及标尺等,如图1-31所示。通过拖动标尺可以调整页边距的大小,如果不需要显示标尺,可在“视图”选项卡的“显示”组中,取消选中“标尺”复选框。

图1-31 页面布局视图
1.4.2 自定义视图模式
除了系统提供的几种视图,用户还可将自己设置的特定显示设置和打印设置,保存为自定义的视图,以便需要时快速应用自定义的视图。
注意:自定义视图包含的设置内容
显示设置一般包括列宽、行高、隐藏行和列、单元格选择、筛选设置和窗口设置等内容,打印设置包括页面设置、页边距、页眉和页脚以及工作表设置等内容。此外,还可以在自定义视图中设置特定的打印区域。
自定义视图的操作方法为:对工作表中显示和打印的内容进行设置后,在“视图”选项卡的“工作簿视图”中单击“自定义视图”按钮,打开“视图管理器”对话框,单击“添加”按钮,在打开的“添加视图”对话框中,设置自定义视图的名称和包括的设置内容,如图1-32所示。

图1-32 添加自定义视图
完成后单击“确定”按钮,即将其添加到视图管理器中,使用时只需单击“自定义视图”按钮,在“视图管理器”对话框的列表框中选择需要的视图,单击“显示”按钮即可。