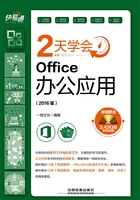
3.1 应用形状元素
在制作图文混排的文档效果时,常常需要应用一些形状来美化文档,下面来学习在Word中使用绘图工具进行图形制作的相关知识。
3.1.1 绘制自选图形
在Word 2016中,用户可以根据需要插入现成的形状,如矩形、圆、箭头、线条、流程图符号和标注等类型的形状。例如要绘制一个圆角右箭头形状,具体操作方法如下:
Step 01 打开光盘文件\素材文件\第3课\封面.docx,1 单击“插入”选项卡“插图”功能组中的“形状”下拉按钮,2 在弹出的下拉菜单的“箭头汇总”栏中选择需要的箭头形状,如下图所示。

Step 02 在文档编辑区中合适的位置按住鼠标左键不放并拖动,绘制需要的圆角右箭头形状,如下图所示。

3.1.2 调整形状的大小和位置
插入文档中的形状很多时候并不是一次成功的,还需要调整大小和位置,具体操作方法如下:
Step 01 将鼠标光标移到形状右上角的控制点上,按住鼠标不放并拖动,即可等比例地缩放形状的大小,如下图所示。直到调整为合适的大小后,释放鼠标左键即可。

小提示
缩放对象大小
Word文档中插入的对象至少会显示出上、下、左、右4个角点,用鼠标拖动这4个角点可以等比例(长宽比例)缩放对象大小。用鼠标拖动对象的某一条边,或边上的某个中心点,也可以改变对象的大小,但是都会改变对象的长宽比例。
Step 02 将鼠标光标移到形状上,按住鼠标不放并拖动,即可让形状随光标一起进行移动,如下图所示。直到将其移动到页面左侧的合适位置后,释放鼠标左键即可。

3.1.3 编辑形状外观
在Word文档中除了可以改变形状的宽度、高度和位置外,还可以根据需要对形状的外观样式进行调整。
选择形状后,形状四周将出现控制点,我们已经知道拖动白色圆形控制点可以调整形状的宽度和高度,此外,部分形状还具有黄色控制点,用于调整形状特有的属性。例如,箭头形状可通过拖动黄色控制点调整箭头三角形部分的宽度及矩形部分的高度和宽度,具体操作方法如下。
Step 01 将鼠标光标移到形状右边上的中心控制点上,按住鼠标不放并拖动,即可调整形状的宽度,如下图所示。直到调整为合适的大小后,释放鼠标左键即可。
小提示
旋转对象
选择插入的对象后,在其上边框的上方有一个圆形箭头标志,它是旋转箭头控制点,用鼠标拖动该控制点可以调整对象的方向。

Step 02 拖动箭头三角形上方的各黄色控制点,调整三角形部分的宽度,完成后的效果如下图所示。

3.1.4 更改形状
如果要将已绘制好的形状更改为其他形状,可以使用“更改形状”命令。例如,我们先绘制了一个三角形,要将其更改为上箭头形状,具体操作方法如下。
Step 01 1 单击“插入”选项卡“插图”功能组中的“形状”下拉按钮,2 在弹出的下拉菜单的“基本形状”栏中选择需要的三角形,如下图所示。

Step 02 拖动鼠标光标在合适的位置绘制三角形。
Step 03 1 单击“绘图工具格式”选项卡“插入形状”功能组中的“编辑形状”下拉按钮,2 在弹出的下拉菜单中选择“更改形状”命令,3 在弹出的下级子菜单中选择需要更换的上箭头形状,如下图所示。

一点通
自定义编辑形状外观
在“编辑形状”下拉菜单中选择“编辑顶点”命令,然后拖动鼠标调整形状中的各顶点,可以将形状随意修改为其他外观。
Step 04 拖动更改形状后的上箭头形状上方的各黄色控制点,调整三角形部分的高度和下方矩形的宽度,完成后的效果如下图所示。

3.1.5 设置形状样式
在Word中提供了许多针对对象进行修饰的样式。形状绘制到文档中后,为了快速美化形状,就可以为形状应用预置的形状样式,具体操作方法如下。
Step 01 1 选择最先绘制的圆角右箭头形状,2 在“绘图工具格式”选项卡“形状样式”功能组中的列表框中选择需要的形状样式,如下图所示。

Step 02 1 选择绘制的上箭头形状,2 在“形状样式”组的列表框中选择需要的形状样式,如下图所示。

3.1.6 对齐与分布形状
当在文档中插入了多个形状,有时就需要调整形状与形状之间的位置。Word 2016中要对齐或平均分布多个形状的位置非常方便,例如,要在文档页面底端均衡地排布一排上箭头形状,具体操作方法如下。
Step 01 1 选择绘制的上箭头形状,并按【Ctrl+C】组合键进行复制,2 多次按【Ctrl+V】组合键粘贴多个上箭头形状,如下图所示。

Step 02 1 选择绘制的上箭头形状,2 单击“开始”选项卡“编辑”功能组中的“选择”下拉按钮,3 在弹出的下拉菜单中选择“选择对象”命令,如下图所示。

Step 03 拖动鼠标光标框选所有需要选择的上箭头形状,如下图所示。

Step 04 1 单击“绘图工具格式”选项卡“排列”功能组中的“对齐”下拉按钮,2 在弹出的下拉菜单中选择“顶端对齐”命令,如下图。

Step 05 1 将最右侧的上箭头形状移动到页面右端,2 按照前面解释的方法选择所有上箭头形状,3 单击“绘图工具格式”选项卡“排列”功能组中的“对齐”下拉按钮,4 在弹出的下拉菜单中选择“顶端对齐”命令,5 再次在“对齐”下拉菜单中选择“横向分布”命令,如下图所示。

3.1.7 在形状中添加文字
在应用形状时,有时需要在形状内添加文字内容。大多数自选图形允许用户在其内部添加文字。有的图形则自带了文字编辑功能,用户只需选择图形即可直接在其中输入文字。若不能直接在自选图形中输入文字时,可通过下面的方法进行添加。
Step 01 1 在需要添加文字的圆角右箭头形状上右击,2 在弹出的快捷菜单中选择“添加文字”命令,如下图所示。

Step 02 经过上步操作,即可在形状内显示出文本插入点。1 输入文字内容,并通过按【Enter】键让文字显示在形状下方的位置,2 选择文字内容后在“开始”选项卡中设置合适的格式,完成后的效果如下图所示。
