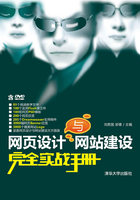
9.3 实战应用——制作网站注册页面
表单是网站的管理者与访问者进行交互的重要工具,一个没有表单的页面传递信息的能力是有限的,所以表单经常用来制作用户登录、会员注册及信息调查等页面。
在实际应用中,这些表单对象很少单独使用,一般一个表单中会有各种类型的表单对象,以便浏览者对不同类型的问题做出最方便、快捷的回答。因此,在这一节中,我们将会带着读者,一步一步亲手制作一个完整的电子邮件表单,效果如图9-45所示,具体的操作步骤如下:

图9-45 电子邮件表单效果

01 打开网页文档,将光标置于页面中,如图9-46所示。

图9-46 打开网页文档
02 执行“插入”|“表单”|“表单”命令,插入表单,如图9-47所示。

图9-47 插入表单
03 将光标置于表单中,执行“插入”|“表格”命令,插入一个6行2列的表格,如图9-48所示。

图9-48 插入表格
04 将光标置于表格的第1行第1列单元格中,输入相应的文字,如图9-49所示。

图9-49 输入文字
05 将光标置于表格的第1行第2列单元格中,执行“插入”|“表单”|“文本”命令,插入文本域,如图9-50所示。

图9-50 插入文本域
06 将光标置于表格的第2行第1列单元格中,输入相应的文字,如图9-51所示。

图9-51 输入文字
07 将光标置于表格的第2行第2列单元格中,执行“插入”|“表单”|“Tel”命令,插入Tel域,如图9-52所示。

图9-52 插入Tel域
08 将光标置于表格的第3行第1列单元格中,输入相应的文字,如图9-53所示。

图9-53 输入文字
09 将光标置于表格的第3行第2列单元格中,执行“插入”|“表单”|“单选按钮”命令,插入单选按钮,如图9-54所示。

图9-54 插入单选按钮
10 将光标置于单选按钮的右边,输入相应的文字,如图9-55所示。

图9-55 输入文字
11 将光标置于文字的右边,插入其他单选按钮,并输入相应的文字,如图9-56所示。

图9-56 插入其他单选按钮
12 将光标置于表格的第4行第1列单元格中,输入相应的文字,如图9-57所示。

图9-57 输入文字
13 将光标置于表格的第4行第2列单元格中,执行“插入”|“表单”|“复选框”命令,插入复选框,如图9-58所示。

图9-58 插入复选框
14 将光标置于复选框的右边,输入相应的文字,如图9-59所示。

图9-59 输入文字
15 将光标置于文字的右边,插入其他的复选框,并输入相应的文字,如图9-60所示。

图9-60 插入其他复选框
16 将光标置于表格的第5行第1列单元格中,输入相应的文字,如图9-61所示。

图9-61 输入文字
17 将光标置于表格的第5行第2列单元格中,执行“插入”|“表单”|“文本区域”命令,插入文本区域,如图9-62所示。

图9-62 插入文本区域
18 选中插入的文本区域,打开“属性”面板,在属性面板中设置相关属性,如图9-63所示。

图9-63 设置文本区域
19 将光标置于表格的第7行第2列单元格中,执行“插入”|“表单”|“提交按钮”命令,插入提交按钮,如图9-64所示。

图9-64 插入提交按钮
20 将光标置于提交按钮的右边,执行“插入”|“表单”|“重置按钮”命令,插入重置按钮,并在“属性”面板中设置相关属性,如图9-65所示。

图9-65 输入文字
21 保存文档,完成表单对象的制作,效果如图9-45所示。