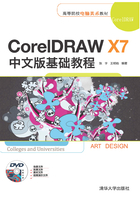
上QQ阅读APP看书,第一时间看更新
3.4 使用标尺
默认情况下,标尺显示在绘图窗口的左侧和顶部,按住Ctrl+Shift组合键并在标尺上按住鼠标左键拖动,即可移动标尺,如图3.15所示。

图3.15 移动标尺
3.4.1 更改标尺原点
更改标尺原点的方法如下。
(1)按Ctrl+I组合键,打开【导入】对话框,在该对话框中选择随书附带光盘中的CDROM\素材\第3章\
LPL04.jpg文件,如图3.16所示。

图3.16 【导入】对话框
(2)在标尺栏左上角的交叉点处按住鼠标左键拖动,在拖动时会出现一个十字线,如图3.17所示。

图3.17 拖动标尺
(3)到达特定点后松开鼠标左键,该特定点即成为标尺的新原点,如图3.18所示。

图3.18 定义新原点位置后的效果
3.4.2 更改标尺设置
标尺设置的更改方法如下。
(1)继续使用上节的案例进行介绍,在标尺栏上双击,即可弹出【选项】对话框,如图3.19所示。在其中可以设置标尺的单位、原点位置、记号划分以及微调距离等。

图3.19 【选项】面板
(2)在【单位】选项组中将【水平】单位设置为【厘米】,如图3.20所示,其他为默认值,单击【确定】按钮,即可更改标尺的单位,如图3.21所示。

图3.20 设置单位

图3.21 改变【标尺】单位后的效果