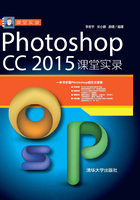
3.5 创建选区
选区是指使用选择工具和命令创建的可以限定操作范围的区域。创建和编辑选区是图像处理的首要工作,无论是图像修复、色彩调整还是影像合成,都与选区有着密切的关系。
3.5.1 认识选区
在Photoshop中处理局部图像时,首先要指定编辑操作的有效区域,即创建选区。例如,图3-87为一张荷花照片,如果要修改荷花的颜色,就要先通过选区将荷花选中,再调整颜色。选区可以将编辑限定在一定的区域内,这样就可以处理局部图像而不会影响其他内容了,如图3-88所示。如果没有创建选区,则会修改整张照片的颜色,如图3-89所示。

图3-87

图3-88

图3-89
选区还有一种用途,就是可以分离图像。例如,如果要为换荷花换一个背景,就要用选区将它选中,再将其从背景中分离出来,然后置入新的背景,如图3-90所示。
在Photoshop中可以创建两种选区,普通选区和羽化选区。普通选区具有明确的边界,使用它选出的图像边界清晰、准确,如图3-91所示;使用羽化选区选出的图像,其边界会呈现逐渐透明的效果,如图3-92所示。

图3-90

图3-91

图3-92
3.5.2 创建几何形状选区
矩形选框工具 可以创建矩形和正方形选区,椭圆选框工具
可以创建矩形和正方形选区,椭圆选框工具 可以创建椭圆形和圆形选区。这两个工具的使用方法都很简单,只需在画面中单击并拖出一个矩形或椭圆选框,然后释放鼠标即可,如图3-93和图3-94所示。
可以创建椭圆形和圆形选区。这两个工具的使用方法都很简单,只需在画面中单击并拖出一个矩形或椭圆选框,然后释放鼠标即可,如图3-93和图3-94所示。

图3-93

图3-94
提示:
在创建选区时,如果按住Shift键操作,可创建正方形或圆形选区;按住Alt键操作,将以鼠标的单击点为中心向外创建选区;按住Shift+Alt键,可由单击点为中心向外创建正方形或圆形选区。此外,在创建选区的过程中按住空格键并拖曳鼠标,可以移动选区。
3.5.3 创建非几何形状选区
多边形套索工具 可以创建由直线连接成的选区,如图3-95所示。选择该工具后,在画面中单击,然后移动鼠标至下一点上单击,连续执行以上操作,最后在起点处单击可封闭选区,也可以在任意的位置双击,Photoshop会在该点与起点处连接直线来封闭选区。
可以创建由直线连接成的选区,如图3-95所示。选择该工具后,在画面中单击,然后移动鼠标至下一点上单击,连续执行以上操作,最后在起点处单击可封闭选区,也可以在任意的位置双击,Photoshop会在该点与起点处连接直线来封闭选区。
套索工具 可以创建比较随意的选区,如图3-96所示。使用该工具时,需要在画面中单击并拖曳鼠标徒手绘制选区,在到达起点时释放鼠标,即可创建一个封闭的选区,如果在中途释放鼠标,则会用一条直线来封闭选区。
可以创建比较随意的选区,如图3-96所示。使用该工具时,需要在画面中单击并拖曳鼠标徒手绘制选区,在到达起点时释放鼠标,即可创建一个封闭的选区,如果在中途释放鼠标,则会用一条直线来封闭选区。

图3-95

图3-96
提示:
使用套索工具 时,按住Alt键,然后释放鼠标左键,在其他区域单击可切换为多边形套索工具
时,按住Alt键,然后释放鼠标左键,在其他区域单击可切换为多边形套索工具 绘制直线。如果要恢复为套索工具
绘制直线。如果要恢复为套索工具 ,可以单击并拖曳鼠标,然后释放Alt键并继续拖曳鼠标。使用多边形套索工具
,可以单击并拖曳鼠标,然后释放Alt键并继续拖曳鼠标。使用多边形套索工具 时,按住Alt键,单击并拖曳鼠标可切换为套索工具
时,按住Alt键,单击并拖曳鼠标可切换为套索工具 ;释放Alt键,然后在其他区域单击可恢复为多边形套索工具
;释放Alt键,然后在其他区域单击可恢复为多边形套索工具 。
。
3.5.4 磁性套索工具
磁性套索工具 具有自动识别对象边缘的功能,使用它可以快速选取边缘复杂,但与背景对比明显的图像。
具有自动识别对象边缘的功能,使用它可以快速选取边缘复杂,但与背景对比明显的图像。
选择该工具后,在需要选取的图像边缘单击,然后释放鼠标按键沿着对象的边缘移动鼠标,Photoshop会在光标经过处放置一定数量的锚点来连接选区,如图3-97所示。如果想要在某一位置放置一个锚点,可以在该处单击,如果锚点的位置不准确,则可以按Delete键将其删除,连续按Delete键可依次删除前面的锚点,如图3-98所示。如果要封闭选区,只需将光标移至起点处单击即可,如图3-99所示。

图3-97

图3-98

图3-99
3.5.5 魔棒工具
魔棒工具 能够基于图像中色调的差异建立选区,其使用方法非常简单,只需在图像上单击,Photoshop就会选择与单击点色调相似的像素。例如,图3-100~图3-102是使用魔棒工具选择背景,然后反转选区选择的苹果。
能够基于图像中色调的差异建立选区,其使用方法非常简单,只需在图像上单击,Photoshop就会选择与单击点色调相似的像素。例如,图3-100~图3-102是使用魔棒工具选择背景,然后反转选区选择的苹果。

图3-100

图3-101

图3-102
在魔棒工具的工具选项栏中,有控制工具性能的重要选项,如图3-103所示。

图3-103
- 取样大小:用来设置魔棒工具的取样范围。选择“取样点”,可对光标所在位置的像素进行取样;选择“3×3平均”,可对光标所在位置9个像素区域内的平均颜色进行取样。其他选项以此类推。
- 容差:用来设置选取的颜色范围,该值越高,包含的颜色范围越广。图3-104为设置容差值为32时创建的选区,此时可选择到比单击点高32个灰度级别和低32个灰度级别的像素,图3-105为设置该值为10时创建的选区。
- 消除锯齿:选择该选项后,可在选区边缘1个像素宽的范围内添加与周围图像相近的颜色,使边缘颜色的过渡柔和,从而消除锯齿。图3-106为在未消除锯齿的状态下选取出来的图像(局部的放大效果),图3-107为消除锯齿后选出的图像。

图3-104

图3-105

图3-106

图3-107
- 连续:选中该选项后,仅选择颜色连接的区域,如图3-108所示。取消选中该选项,则可以选择与单击点颜色相近的所有区域,包括没有连接的区域,如图3-109所示。

图3-108

图3-109
- 对所有图层取样:选中该项后,可以选择所有可见图层颜色相近的区域;反之则仅选取当前图层颜色相近的区域。
3.5.6 快速选择工具
快速选择工具 的图标是一只画笔+选区轮廓,这说明它的使用方法与画笔工具类似。该工具能够利用可调整的圆形画笔笔尖快速“绘制”选区,也就是说,可以像绘画一样涂抹出选区。在拖曳鼠标时,选区还会向外扩展并自动查找和跟随图像中的边缘,如图3-110~图3-112所示。
的图标是一只画笔+选区轮廓,这说明它的使用方法与画笔工具类似。该工具能够利用可调整的圆形画笔笔尖快速“绘制”选区,也就是说,可以像绘画一样涂抹出选区。在拖曳鼠标时,选区还会向外扩展并自动查找和跟随图像中的边缘,如图3-110~图3-112所示。

图3-110

图3-111

图3-112