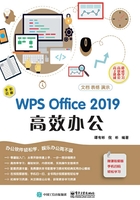
3.1 插入图形与艺术字
为了使文档内容更加丰富、美观,可在其中插入自选图形、艺术字等对象进行点缀,接下来就讲解这些对象的插入及相应的编辑方法。
3.1.1 插入自选图形

通过WPS文档提供的图形绘制功能,可在文档中画出各种样式的形状,如线条、矩形、心形和旗帜等。在文档中绘制图形的方法为:切换到“插入”选项卡,单击“形状”下拉按钮,在弹出的下拉列表中选择要绘制的形状,然后在文档中按下鼠标左键并拖动,即可绘制出相应的形状。


技巧
在绘制图形时,若配合“Shift”键,可绘制出特殊图形。例如,绘制“矩形”图形时,按住“Shift”键,可绘制出正方形。绘制“椭圆”图形时,按住“Shift”键,可绘制出正圆。
图形绘制完成后,可通过拖动四周白色的圆点来调整图形的大小和比例,还可以通过上方的旋转控制点对图形进行旋转。此外,除线条外的所有形状均可输入文字,方法为:在图形上单击鼠标右键,在弹出的快捷菜单中选择“添加文字”命令,此时光标将定位到图形中,输入文字后单击图形外的任意区域即可。


技巧
按住“Ctrl”键的同时拖动图形,可以快速复制图形。使用“Ctrl+Shift”组合键并拖动图形,可以进行水平复制。
3.1.2 设置图形样式
绘制图形后,可以对图形的样式进行美化,图形样式主要包括边框、底纹和阴影等,用户既可以使用程序预设的图形样式,也可以进行手动设置,下面分别进行讲解。
1.使用预设图形样式
文档中内置了多种图形样式,用户可以直接使用,使用预设图形样式的方法为:选中图形后,切换到“绘图工具”选项卡,在功能区中可以看到多个预设的图形样式缩略图,单击列表框右侧的下拉按钮,在弹出的下拉列表中可以看到所有的预设图形样式,单击要使用的样式图标即可。

此外,在选中图形后,单击图形右侧的“形状样式”按钮 ,在打开的列表框中也可以快速选择图形样式。
,在打开的列表框中也可以快速选择图形样式。


2.手动设置图形样式
除了使用预设的图形样式外,用户也可以手动设置图形样式,包括图形填充颜色、边框颜色、阴影效果,以及倒影效果等。选中图形后,切换到“绘图工具”选项卡,单击“填充”下拉按钮,在弹出的下拉列表中可以选择图形填充颜色;单击“轮廓”按钮,可以设置图形边框颜色。



单击“形状效果”下拉按钮,在弹出的下拉列表中选择“阴影”子列表,可以为图形设置阴影效果;选择“倒影”子列表,可以为图形设置倒影效果。此外,在“形状效果”下拉列表中还可以为图形设置发光、柔化边缘和三维旋转等效果,用户可以逐一尝试,这里不再一一讲解。


3.1.3 图形的排列与组合
当文档中有多个图形并且交错重叠时,可以手动设置各图形的图层顺序。此外,当由多个图形组合成一个对象时,可以将这些图形进行组合,下面分别进行讲解。
1.图形的排列
当多个图形交错重叠时,可以调整图形之间的图层顺序,方法为:用鼠标右键单击要调整的图形,在弹出的快捷菜单中选择“置于顶层”或“置于底层”命令,或在其子菜单中选择“上移一层”或“下移一层”命令。



2.图形的组合
将多个图形组合成一个整体,可以方便图形的整体操作,比如选择、移动或复制等,组合图形的方法如下。

步骤1 使用选择功能

01 切换到“开始”选项卡,单击“选择”下拉按钮。
02 在弹出的下拉列表中选择“选择对象”命令。
步骤2 选择对象

此时光标将变为 形状,按下鼠标左键并拖动将要组合的形状全部框选。
形状,按下鼠标左键并拖动将要组合的形状全部框选。
步骤3 组合对象
01 在选中的对象上单击鼠标右键。
02 在弹出的快捷菜单中选择“组合”→“组合”命令。

步骤4 取消组合
执行以上操作后,所选对象将变为一个整体。如果要取消图形的组合,可以在图形上单击鼠标右键,选择“组合”→“取消组合”命令即可。

3.1.4 插入文本框

在制作广告或传单时,常常需要在文档的任意位置输入文本,此时可以使用文本框来装载文本内容,插入文本框的方法为:切换到“插入”选项卡,单击“文本框”按钮,然后拖动鼠标在文档中绘制出合适大小的文本框即可。文本框绘制后,可以直接在其中输入文本,通过四周的控制点可以调整文本框大小,也可以将其拖放到任意位置。
文本框是一种特殊的图形,因此其相关操作和自选图形的操作方法完全一样,我们可以为其设置填充颜色、边框颜色以及阴影等外观效果。选中文本框后切换到“绘图工具”选项卡,即可完成相关的操作。
文本框分为横排文本框和竖排文本框两种,单击“文本框”下拉按钮,在弹出的下拉列表中选择“竖向”命令,即可绘制竖排文本框,竖排文本框中的文字将呈竖直排列。

提示
文本框中不但可以输入文本内容,还可以插入图片和表格等对象。
3.1.5 插入艺术字

艺术字是具有特殊效果的文字,多用于广告、海报、传单和文档标题的美化,以达到强烈、醒目的外观效果。插入艺术字的方法如下。
切换到“插入”选项卡,单击“艺术字”下拉按钮,在弹出的下拉列表中单击要使用的艺术字样式,此时文档中将出现一个文本框,并显示“请在此放置您的文字”占位符,删除占位符文字,输入需要的文字即可。


除了上面的方法外,还可以直接将已输入的文字转换为艺术字,方法如下。
步骤1 输入文字

输入要设置为艺术字的文本,并设置好字体和字号。
步骤2 选择艺术字样式

01 选中文本,切换到“开始”选项卡,单击“文字效果”下拉按钮 。
。
02 在弹出的下拉列表中展开“艺术字”子列表,在其中选择需要的艺术字样式。
步骤3 添加阴影效果

01 再次单击“文字效果”下拉按钮 。
。
02 在弹出的下拉列表中展开“阴影”子列表,在其中可以为艺术字添加阴影效果。
步骤4 添加倒影效果

01 再次单击“文字效果”下拉按钮 。
。
02 在弹出的下拉列表中展开“倒影”子列表,在其中可以为艺术字添加倒影效果。
3.1.6 插入数学公式

在编写数学试卷或教案等文档时,常常需要输入一些复杂的公式,WPS文档自带公式编辑功能,可以满足大部分公式编写需求,操作方法如下。
步骤1 新建公式

切换到“插入”选项卡,单击“公式”按钮。
步骤2 编辑公式

此时将弹出“公式编辑器”窗口,单击各运算符选项组按钮,在弹出的下拉列表中可以选择需要的运算符。
提示
功能区中只提供了键盘上没有的数学运算符,对于常规运算符,如“+”“-”“=”“%”等,仍然可以使用键盘直接输入。
步骤3 返回文档

公式编辑完成后,选择“文件”→“退出并返回到文档”命令。
步骤4 完成编辑

返回文档,可以看到公式已经插入到文档中。
提示
如果要再次对该公式进行编辑,可以双击该公式,即可重新进入“公式编辑器”。