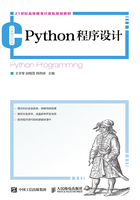
1.2 Python开发环境及工具
Python是一种脚本语言,它并没有提供一个官方的开发环境,需要用户自主来选择编辑工具。目前,Python的开发环境有很多种,例如IDLE、PyCharm、DrPython、Spyder、SPE等。本书中我们主要介绍IDLE和PyCharm。
1.2.1 开发工具IDLE
IDLE是Python内置的集成开发环境(Integrated Development Environment, IDE),它由Python安装包来提供,也就是Python自带的文本编辑器。在“开始”菜单的“所有程序”中,选择Python3.4下的IDLE菜单项,打开IDLE编辑器,如图1-13所示。

图1-13 文本编辑器IDLE
启动IDLE后首先看到的是Python Shell,通过它可以在IDLE内部执行Python命令。除此之外,IDLE还带有一个编辑器,用来编辑Python程序(或者脚本);一个交互式解释器用来解释执行Python语句;一个调试器来调试Python脚本。
IDLE为开发人员提供了许多有用的功能,如自动缩进、语法高亮显示、单词自动完成以及命令历史等,在这些功能的帮助下,用户能够有效地提高开发效率。下面通过一个实例来介绍IDLE的使用方法。
1.新建文件
单击“File”→“New File”打开一个新的窗口,输入如下程序:
1 print(’欢迎使用Python')
2 a=5
3 b=4
4 print(a+b)
2.保存程序
在IDLE编写完程序之后,在菜单里依次选择“File”→“Save”(或者用Ctrl+S组合键)来进行保存,首次保存时会弹出文件对话框,要求用户输入保存的文件名。此时文件会保存在Python3.4.1的安装目录下。
说明:Python是以.py为后缀名进行保存文件的。
3.运行程序
编辑完成后,可以按F5键运行程序,或单击“Run”→“Run Module”菜单项。
4.调试程序
用户可以使用IDLE调试程序。在“Python Shell”窗口中单击“Debug”→“Debugger”菜单项启动IDLE交互式调试器。这时,IDLE会打开“Debug Control”窗口,并在“Python Shell”窗口中输出“[DEBUG ON]”并后跟一个“>>>”提示符。这样,用户就能像平时那样使用这个“Python Shell”窗口了,只不过现在输入的任何命令都是允许在调试器下。用户可以在“Debug Control”窗口查看局部变量和全局变量等有关内容。如果要退出调试器,可以再次单击“Debug”→“Debugger”菜单项。
1.2.2 开发工具PyCharm
PyCharm是由JetBrains打造的一款Python IDE,它带有一整套可以帮助用户使用Python语言开发时提高其效率的工具,比如调试、语法高亮、Project管理、代码跳转、智能提示、自动完成、单元测试、版本控制等。此外,该IDE还提供了一些高级功能,以用于支持Django框架下的专业Web开发。
1.PyCharm的特点
PyCharm的特点主要有以下几个方面。
(1)PyCharm具有一般的IDE具备的功能,比如调试、Project管理、代码跳转、智能提示、自动完成、单元测试、版本控制等。
(2)PyCharm提供用于Django开发/工具,并且支持Google App Engine和IronPython。
(3)Python重构功能使用户能在项目范围内轻松进行重命名,提取方法/超类,导入域/变量/常量,移动和前推/后退重构。
(4)Python支持Google App引擎,用户可选择使用Python运行环境为Google APP引擎进行应用程序的开发,并执行例行程序部署工作。
(5)Python集成版本控制功能,将登入、录出、视图拆分与合并等功能都能在统一的VCS用户界面(可用于Mercurial、Subversion、Git、Perforce和其他的SCM)中得到。
(6)Python的可自定义&可扩展功能可以绑定Textmate、NetBeans、Eclipse & Emacs键盘主盘,以及Vi/Vim仿真插件。
2.PyCharm安装以及配置
首先打开PyCharm官网下载相应的版本,PyCharm在Windows环境下有两个不同的版本:专业版(Professional)和社区版(Community)。安装步骤如下。
(1)双击运行下载后的程序,显示图1-14所示的对话框。单击“Next”按钮,显示图1-14所示的对话框。

图1-14 PyCharm安装对话框
(2)选择PyCharm安装路径,单击“Next”按钮,显示图1-15所示的对话框。

图1-15 PyCharm安装路径对话框
(3)在图1-16中,选择相应的选项,单击“Next”按钮,出现图1-17所示的对话框。

图1-16 PyCharm选项对话框

图1-17 PyCharm菜单文件对话框
在图1-17中使用默认设置,单击“Next”按钮,安装完成。
(4)PyCharm的使用需要激活,激活方式有三种:购买正版、选择试用、使用激活码,如图1-18所示。激活后弹出图1-19所示的对话框,进入Pycharm编辑环境,即可编程。

图1-18 PyCharm激活对话框

图1-19 PyCharm运行环境
1.2.3 编写简单的小程序
【例1-1】编写一个小的程序(first.py),实现两个数的加法并输出。
(1)首先创建一个Python工程,如图1-20所示。单击“File”→“New Project”。

图1-20 创建Python工程
(2)输入项目名、路径、选择Python解释器。单击“Create”按钮进行下一步操作,如图1-21所示。

图1-21 Python工程路径及解释器
(3)在图1-22中,鼠标右键单击工程名→“New”→“Python File”,创建一个Python文件。

图1-22 创建Python文件
(4)输入文件名,创建一个文件Python。例如,first.py的脚本文件。
(5)编写程序,如图1-23所示。

图1-23 PyCharm编译程序
1 # -*- coding: UTF-8-*-
2 num1 = input(’输入第一个数字:')
3 num2 = input(’输入第二个数字:')
4 # 求和
5 sum = float(num1) + float(num2)
6 # 显示计算结果
7 print('sum=%d'%sum)
(6)鼠标右键单击“first.py”→“Run ‘first'”,如图1-24所示。

图1-24 PyCharm运行程序
(7)显示运行结果如图1-25所示。

图1-25 运行结果
(8)程序的调试。在PyCharm中可以方便地对程序进行调试,准备工作就是在程序必要的地方加设断点(Breakpoint)标记了一个行的位置,当程序运行到该行代码的时候,PyCharm会将程序暂时挂起以方便用户对程序的运行状态进行分析。设置断点的方法是单击代码左侧的空白灰色槽,断点会将对应的代码行标记为红色,如图1-26所示。

图1-26 断点设置
设置好断点以后,单击“Run”→“Debug”菜单项或按下绿色的甲壳虫按钮,程序开始运行,并在断点处暂停,断点所在代码行变蓝,说明程序进程已经到达断点处,但尚未执行断点所标记的代码。这时出现Debug窗口,Debugger窗口分为三个可见区域:Frames、Variables和Watches。这些窗口列出了当前的框架、运行的进程,方便用户查看程序空间中变量的状态等,如图1-27所示。

图1-27 Debug窗口
1.2.4 PyCharm配置
1.设置默认PyCharm解析器
单击“File”→“Settings”→“Default Project”→“Project Interpreter”→“Python Interpreter”选择系统安装的Python,如图1-28所示。

图1-28 PyCharm解析器配置
2.添加第三方库
在图1-28所示的界面中,单击“+”弹出图1-29所示的对话框。输入所需安装的库的名称,单击“Install Pageage”按钮安装。

图1-29 添加第三方库对话框
3.设置缩进符为制表符“Tab”
单击“File”→“Default Settings”→“Editor”→“Code Style”→“Python”,勾选“Use tab character”。
4.字体、大小和背景的设置
单击“File”→“Settings”→“Appearance & Behavior”→“Appearance”可以进行字体、大小、背景的设置。